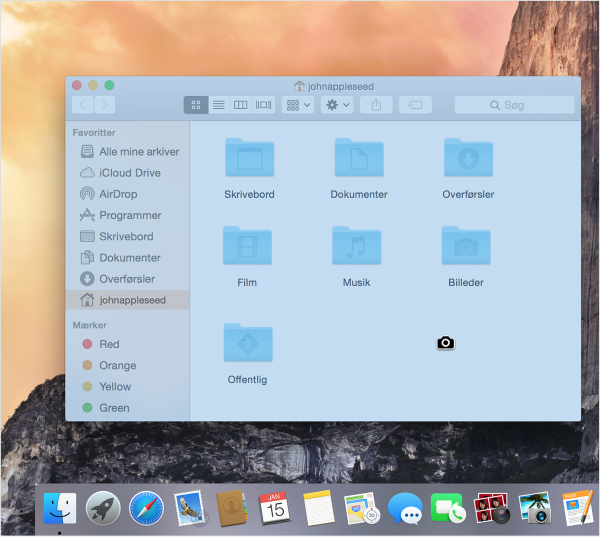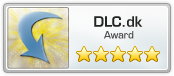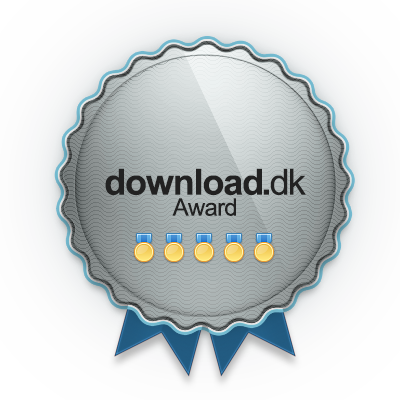Det är inte så svårt att ta en skärmdump på Mac, men det finns flera sätt att göra det på, vilka alla har sina fördelar. Det är därför viktigt att lära sig, så att man får ut det mesta av sin Mac och utnyttjar sin tid på bästa sätt.
Ta en skärmdump av hela skärmen på din Mac
Tryck på ”⌘”medan du håller inne ”Shift” och ”3”.

Skärmdumpen finns nu lagrad som en bildfil på skrivbordet, med namnet “Skärmbild datum tid”. Sedan kan du enkelt infoga den i t.ex. ett mejl eller dra över den till Skype för att skicka den till en kontakt.
Ta en skärmdump av en del av skärmen på din Mac
Detta är i regel den mest använda funktionen för att ta skärmdumpar på Mac. Den är smart eftersom du slipper en massa irrelevant information i bilden och du kan välja exakt vilken del av skärmen du vill ha en skärmdump av.
Tryck på ”⌘” medan du håller inne ”Skift” och ”4”.
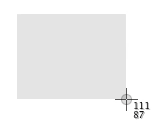
Sedan markerar du bara med musen vad du vill ta en skärmdump av, precis som du gör när du väljer filer. Du drar alltså bara musmarkören till startpunkten, håll sedan inne vänster musknapp och drar dit du vill att skärmdumpen ska avgränsas. När du släpper musknappen, sparas skärmdumpen på skrivbordet under namnet “Skärmbild datum tid”.
Ta en skärmdump av ett specifikt fönster på din Mac
Detta kan vara praktiskt om du vill skicka en skärmdump av t.ex. en särskild mapp på din Mac, men inte hela fönstret.
Tryck ”⌘” medan du håller inne ”Skift” och ”4”.
Tryck sedan på mellanslagstangenten.
Nu “förvandlas musen till en liten kamera”. Flytta markören till det fönster som du vill ha en skärmdump av och klicka sedan en gång med musen.
Därefter sparas skärmdumpen på skrivbordet under namnet “Skärmbild datum tid”.
Viktigt: När skannade du senast din Mac efter virus, spionprogram och andra sabotageprogram? Att skanna är viktigt för din och din Mac säkerhet. Gör en gratis skanning med MacKeeper på svenska. Hämta MacKeeper här.